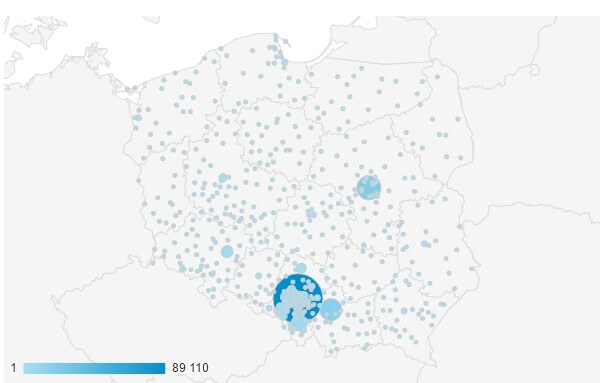Jak przyporządkować dane według regionów?
Import danych geograficznych daje możliwość przypisywania identyfikatorów geograficznych do niestandardowych regionów, dzięki czemu można raportować i analizować dane Analytics w sposób bardziej odpowiedni do struktury organizacyjnej firmy.
Jak działa import danych geograficznych?
Google Analytics (GA) oferuje wiele wymiarów geograficznych, między innymi miejscowość, kraj, kontynent itp. Ich wartości są automatycznie ustawiane na podstawie adresu IP działania. Takie rozwiązanie jest wygodne, ale ma kilka wad:
- Lokalizacja określana na za pomocą IP jest przybliżona
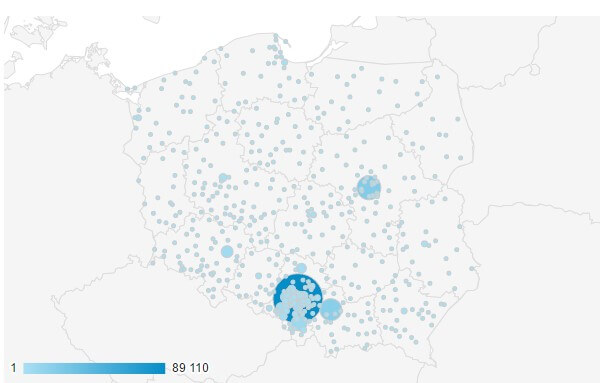
- Typowe wartości wymiarów geograficznych są określane w wybranym języku użytkownika, co może utrudniać udostępnianie danych osobom, które używają innych języków lub narzędzi.
- Dużo firm działa w nietypowych regionach, które mają sens w ich przypadku, lecz nie znajdują się na mapach. Na przykład w Ameryce Północnej może to być centralna, zachodnia bądź wschodnia grupa stanów lub prowincji. W Europie firmy często działają w północnej, centralnej, południowej grupie krajów. Innym rozwiązaniem dla regionów lokalizowanych na podstawie adresu IP jest utworzenie niestandardowych regionów według zestawu wymiarów identyfikatora geograficznego. Wymiary te są oparte o popularne standardy, co ułatwia udostępnianie danych innym użytkownikom i aplikacjom. Tabela poniżej zawiera dostępne identyfikatory geograficzne i standardy, na których są oparte.
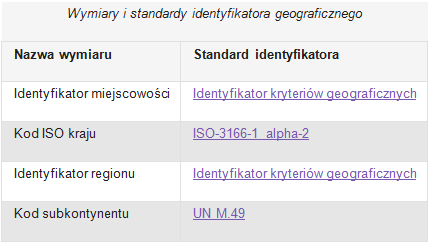
Źródło: support.google.com/analytics/answer/6160484?hl=pl
Szczegóły zbioru danych
Zbiór danych to zbiornik, w którym znajdą się zaimportowane dane.
Dane które zostały zaimportowane są przechowywane w zbiorze danych odpowiedniego typu. Typ zbioru danych wybierasz przy jego tworzeniu. Właściwości i szczegóły tego konkretnego typu zbioru danych wymieniono poniżej.
- Zakres – określa jakie działania zostaną powiązane z wartościami wymiaru import. Występują cztery poziomy zakresu: sesja, działanie, produkt i użytkownik.
- Tryby – określanie trybów importów przebiega w etapie procesu przetwarzania i raportowania, na którym zaimportowane dane są dołączane do istniejących danych działań.
- Klucz schematu – zawiera listę kluczowych wymiarów lub danych. Klucz służy do łączenia przesłanych danych z dotychczasowymi danymi zawartymi w działaniach odpowiednich dla tego typu zbioru danych
Podany tu klucz schematu ma charakter poglądowy i może być niepełny. Rzeczywiste dostępne wymiary i dane pojawią się w interfejsie użytkownika po utworzeniu zbioru danych.
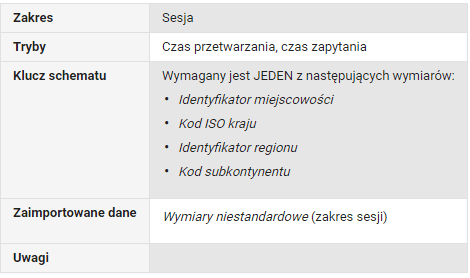
Źródło: https://support.google.com/analytics/answer/6160484?hl=pl
Przykład importu danych geograficznych
Jak importować geograficzne regiony sprzedaży.
Importowanie danych geograficznych daje nam uporządkowanie swoich danych według niestandardowych regionów geograficznych w sposób bardziej dopasowany do struktury organizacyjnej firmy.
Scenariusz przykładowy
Powiedzmy, że działania Twojej firmy koncentrują się na pewnych bądź konkretnych regionach sprzedaży: północnym, centralnym i wschodnim. GA domyślnie będzie tworzyć raporty tylko dla regionów geograficznych. Za pomocą geograficznego typu importu danych mamy możliwość przypisania konkretnych regionów stosowanych w Twojej firmie do domyślnych regionów w GA. Swoje dane można oglądać w postaci uporządkowanej według niestandardowych regionów sprzedaży
Faza 1: zdecyduj, które dane chcesz zaimportować
Przyjmijmy, że chcesz wyświetlać dane pogrupowane według trzech regionów sprzedaży: północny, centralny i wschodni. Regiony te są zdefiniowane na poziomie stanu/regionu. Dla Polski takie pogrupowanie mogłoby wyglądać następująco:

Faza 2: przypisz dane do wymiaru identyfikatora geograficznego
GA zawiera pięć wymiarów identyfikatorów geograficznych, który każdy znajduje się na innym poziomie hierarchii geograficznej. W tym kroku należy ustalić, na którym poziomie są Twoje dane biznesowe, a następnie przypisać je do poszczególnych identyfikatorów geograficznych na danym poziomie hierarchii.
W przykładzie następującym, chcemy przypisać województwo Pomorskie do regionu północnego. A teraz jak to wykonać:
- W hierarchii geograficznej województwo znajduje się na poziomie regionu.
- Region odpowiada geograficznemu identyfikatorowi wymiaru ga:regionId.
- W tabeli Identyfikatorów kryteriów geograficznych województwo Pomorskie ma identyfikator kryterium 21137.
- W tabeli regionów sprzedaży przypisujemy więc region północny do ga:regionId 21137
- Następnie możemy również dodać do regionu północnego województwo Zachodnio-Pomorskie, więc przypisujemy identyfikator kryterium dla tego województwa, czyli 21166.
Po przypisaniu wszystkich regionów uzyskamy następującą tabelę:
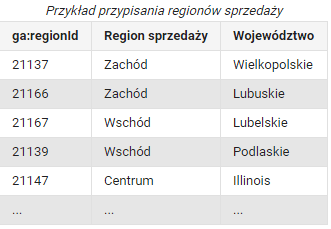
Faza 3: utwórz wymiar niestandardowy
Pomimo że region sprzedaży nie istnieje jako wymiar w GA, należy go stworzyć jako wymiar niestandardowy. Nadaj wymiarowi niestandardowemu odpowiednią nazwę np. „Region sprzedaży” i ustaw zakres Sesja.
Pamiętaj oraz uważaj: wszystkie wymiary niestandardowe przypisane do wymiarów geograficznych mają mieć zakres skonfigurowany jako „sesja”.
W momencie tworzenia lub edycji niestandardowych wymiarów lub danych, należy posiadać uprawnienia do edycji na poziomie usługi.
- Bądź zalogowany na koncie GA
- Przejdź do swojej usługi
- W kolumnie Usługa wybierz następnie Niestandardowe definicje i Niestandardowe wymiary
- Przejdź do Nowy wymiar niestandardowy
- Uzupełnij pole Nazwa. Można wpisać dowolny ciąg znaków, będzie najlepiej użyć unikalnej nazwy, która nie wprowadzi Cię w błąd z powodu identycznych nazw wymiarów czy danych w raportach.
- Ustaw zakres Sesja.
- W opcji Aktywny, aby zacząć zbieranie danych oraz wyświetlanie danego wymiaru w raportach. Teraz, aby utworzyć wymiar, który ma być nieaktywny, należy odznaczyć pole wyboru.
- Wybierz Utwórz
Faza 4: Stwórz zbiór danych
Zbiór danych jest to zbiornik, w którym znajdą się zaimportowane dane. Tak jak przykład poniżej utwórz nowy zbiór danych geograficznych do przechowywania identyfikatorów kryteriów przypisanych do regionów sprzedaży.
Tworzenie lub edytowanie niestandardowych wymiarów lub danych, należy posiadać uprawnienia do edycji na poziomie usługi.
- Bądź zalogowany na koncie GA
- Przejdź do swojej usługi
- W kolumnie Usługa wybierz Import danych
- Następnie wybierz Nowy zbiór danych
- Teraz trzeba wybrać typ Dane geograficzne
- W polu Nazwa należy wpisać „Regiony sprzedaży”
- Więc co najmniej jeden widok danych, w którym chcesz wyświetlać dane.
- Następnie zdefiniować schemat, używając poniższego przykładu jako wzoru.
- Wciśnij Gotowe
Przykładowy schemat
Zbiory danych geograficznych umożliwiają wybrać jeden z czterech możliwych wymiarów identyfikatorów geograficznych i wykorzystać go jako klucza. Należy również ustalić co najmniej jeden wymiar danych do zaimportowania. W poniższym przykładzie należy wybrać następujące elementy:
- Klucz ga:regionId
- Importowane dane : region sprzedaży (to jest nasz niestandardowy wymiar stworzony w poprzedniej fazie)
- Zastąp dane działania : wybieramy Tak
Pobieranie nagłówka do przesłania
Przed następną fazą, należy pobrać schemat danych w celu wykorzystania go jako nagłówka pliku do przesłania:
Wybierz Pobierz schemat
Powinien być widoczny tekst podobny do następującego:
Nagłówek CSV

Źródło: https://support.google.com/analytics/answer/6160509
Otrzymany nagłówek należy użyć jako pierwszego wiersza przesłanych plików CSV. Można wykonać jego kopię i wkleić bezpośrednio do pliku CSV lub nacisnąć Pobierz szablon schematu, aby go otworzyć w arkuszu kalkulacyjnym
Faza 5: utworzenie pliku do przesłania
Dane do Analytics są przesyłane poprzez zaimportowanie pliku CSV. Jest to tabela na podstawie fazy 2, lecz musi być sformatowany w określony sposób.
Tworzenie nowego arkusza kalkulacyjnego i wyeksportowanie go jako plik CSV
Na początku utwórz arkusz kalkulacyjny zawierający dane, które mają być przesłane (przykładowo nasz „region sprzedaży”) oraz kluczowe wartości, które zostaną użyte w połączeniu tych danych ze zebranymi działaniami (np. identyfikator kryteriów). W nagłówku czyli w pierwszym wierszu naszego arkusza kalkulacyjnego należy zastosować wewnętrzne nazwy wymiarów ( zamiast „Identyfikator regionu” i „Region sprzedaży” należy użyć w kolejności ga:regionId, ga:dimension23). Aby pozyskać te nazwy wewnętrzne, należy pobrać szablon schematu, zgodnie z opisem w fazie 4. Reszta arkusza powinna zawierać dane odpowiednie dla każdej z kolumn
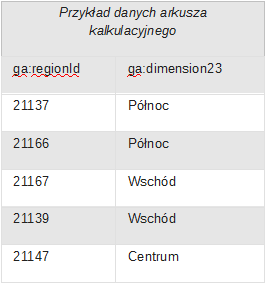
Wyeksportować ten arkusz w formacie CSV. Twój plik będzie wyglądać następująco:

Faza 6: przesyłanie danych
Są dwa sposoby importowania danych do Analytics: samodzielnie, za pośrednictwem interfejsu użytkownika.
- Bądź zalogowany na koncie GA
- Przejdź do swojej usługi
- Następująco kolumna Usługa wybierz Import danych
- Wyszukaj wiersz Regionów sprzedaży w tabeli zbiorów danych
- Wybierz Zarządzaj przesyłaniem dla zbiorów danych Regiony sprzedaży
- Następnie wciśnij Prześlij plik, wybierz plik i kliknij Prześlij
Faza 7: wyświetlanie danych w raportach
Stanowiący wymiar niestandardowy region sprzedaży, więc nie pojawi się on automatycznie w raportach standardowych, którego można dodać jako wymiar dodatkowy. Przykładowo w raporcie Dane geograficzne > Lokalizacja można wybrać Kraj jako wymiar podstawowy, a następująco dodać Region sprzedaży jako wymiar dodatkowy. Można też uwzględnić importowane wymiary geograficzne w raportach niestandardowych
UWAGA
Przesłane dane będą się pojawiać w raportach, najpierw muszą być przetworzone. W momencie zakończenia się przetwarzania, zaimportowane dane zaczną być stosowane do napływających danych działań po upływie maksymalnie 24 godzinach.
Podsumowanie
Dzięki danym geograficznym, możemy zobaczyć w jakich miejscowościach, regionach oraz krajach, jak duże są nasze wpływy w danym regionie. Import danych umożliwia na stworzenie regionów których nie ma podstawowo w Analytics. Stwarza nam to możliwość monitorowania danych sprzedaży.
Jeśli wybierasz prowadzenie strony lub sklepu w Internecie bez Analyticsa, wydaje się że, trudno będzie monitorować regiony sprzedaży. Pomimo takich sytuacji, są wyjątki z pośród wielu firm, właściciele stron nie zdają sobie sprawy że mogą monitorować wpływy firmy dokładniej, jak i dochody mogły by być większe. Przykładowo kampanie można ulokować na dany region, gdzie mamy duże wpływy.
Padawan GA
Ostatnie wpisy Padawan GA (zobacz wszystkie)
- Google Analytics: E-commerce - 6 grudnia 2017
- Google Analytics: Technologia - 3 grudnia 2017
- Google Analytics: Dane geograficzne - 3 grudnia 2017