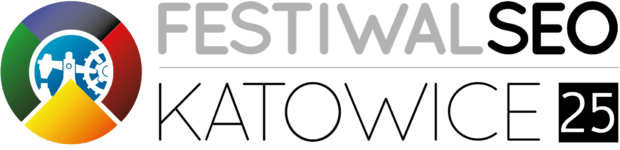Przy tworzeniu analizy strony internetowej ważną miarą jest liczba osób odwiedzających stronę. Pokazuje to, jakie zainteresowanie stroną wykazują internauci. Niewątpliwie ważną informacją jest, skąd pochodzą osoby, które wchodzą na stronę i jakim językiem się posługują . Możemy to w bardzo łatwy sposób sprawdzić przy pomocy Google Analytics.
Lokalizacja
Aby zobaczyć dane dotyczące lokalizacji, należy zalogować się na stronę Google Analytics, a następnie wejść w zakładkę ,,Odbiorcy” , wybrać ,,Dane geograficzne” i ,,Lokalizacja”.
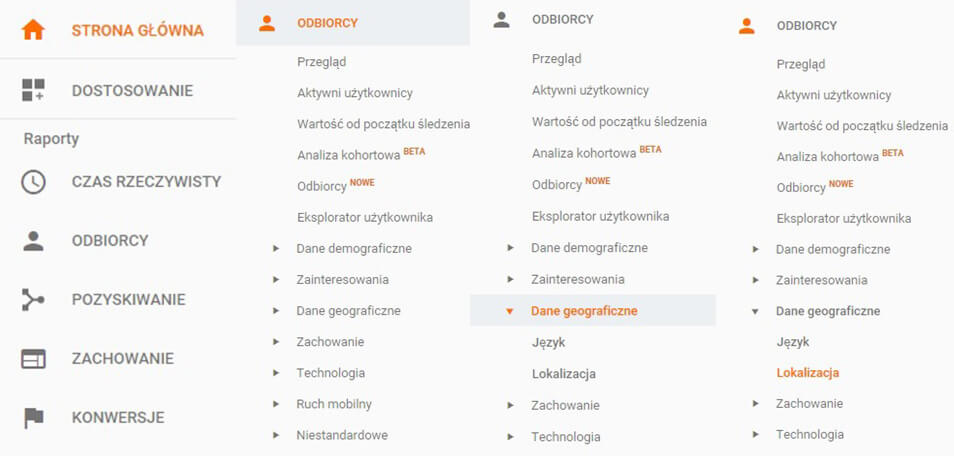
Po wejściu w zakładkę ,,Lokalizacja” od razu wyświetli nam się mapa świata.
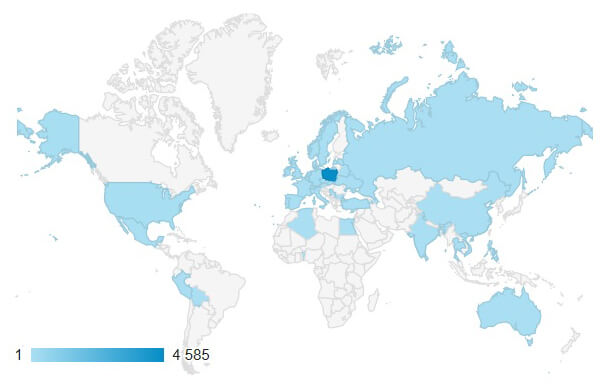
Na mapie widnieje podział polityczny świata. W zależności od ilości wejść na stronę państwa zaznaczone są różnymi odcieniami niebieskiego i szarości. Zgodnie z legendą, znajdującą się w lewym dolnym rogu: im kolor ciemniejszy, tym więcej odwiedzających stronę z danego kraju. Na zamieszczonym wyżej zrzucie ekranu widać wyraźnie, że największa liczba odwiedzających stronę pochodzi z Polski.
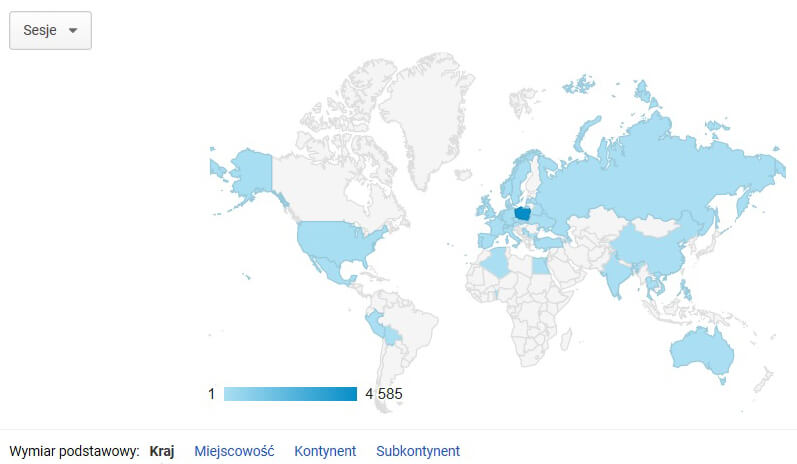
W lewym górnym rogu znajduje się przycisk.
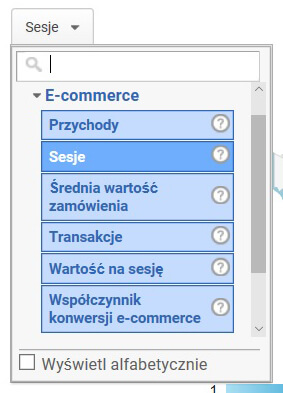
Po jego naciśnięciu rozwija się lista parametrów. W tym miejscu możemy wybrać, co chcemy widzieć na mapie, np. jeżeli wybierzemy ,,Sesje” mapa zakoloruje się według ilości sesji z danego kraju.
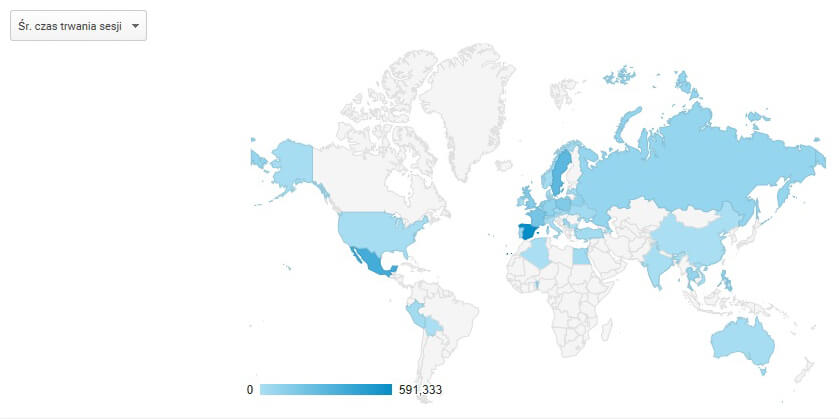
Po wybraniu ,,Śr. czas trwania sesji” otrzymujemy informacje, z którego kraju odwiedzający spędzają średnio najwięcej czasu na stronie. W przypadku zrzutu powyżej są to Zjednoczone Emiraty Arabskie oraz Szwecja.
Po najechaniu kursorem na dowolny kraj wyświetlają się szczegóły zagadnienia, które wybraliśmy.
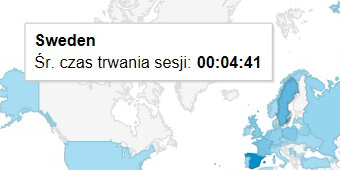
Po najechaniu kursorem na Szwecje możemy zobaczyć, że średni czas trwania sesji wynosi tam 4 minuty i 41 sekund.
Po kliknięciu na dowolny kraj pojawi nam się mapa tylko danego państwa.
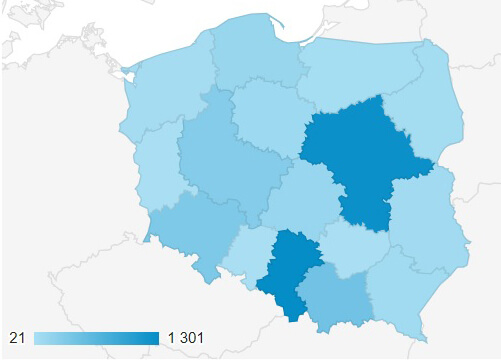
Tutaj, tak jak na mapie świata, im ciemniejszy kolor tym więcej sesji, dłuższy średni czas trwania sesji itp.
Po najechaniu na wybrane województwo zobaczymy więcej szczegółów.
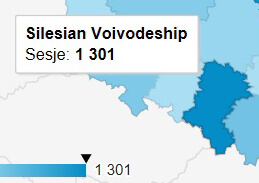
W tym przypadku widzimy dokładną liczbę sesji w województwie śląskim.
Jeżeli w lewym dolnym rogu naciśniemy ,,Miejscowości”, na mapie zostanie zaznaczony podział na miejscowości.
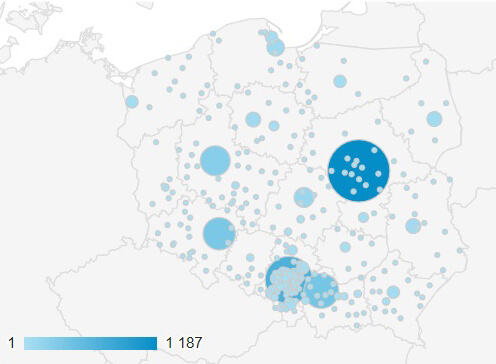
Ponownie po najechaniu kursorem na wybrany punkt otrzymamy bardziej szczegółowe informacje na temat liczby wyświetleń.
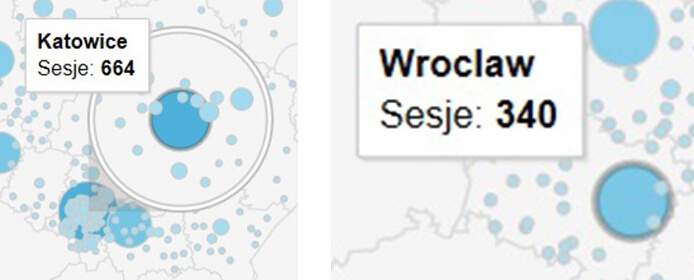
Poniżej mapy znajduje się tabelka. Możemy z niej odczytać bardzo szczegółowe informacje na temat np. poszczególnych miast, z których odwiedzający wchodzili na stronę.
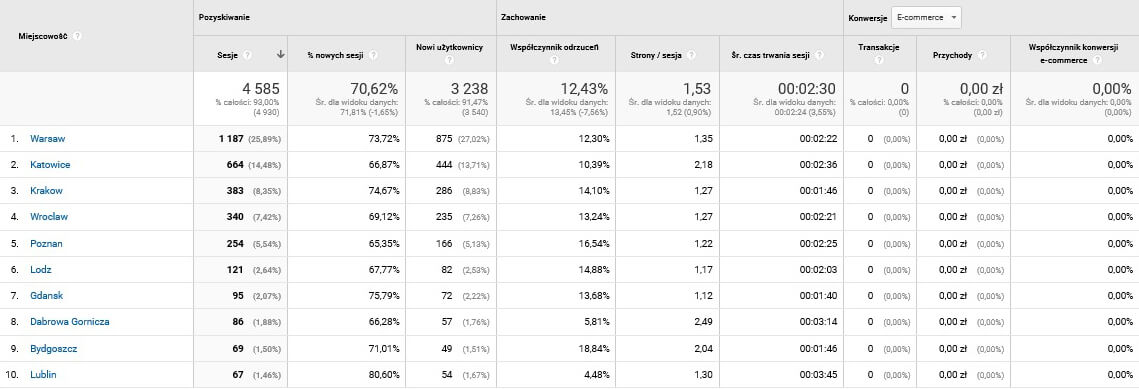
- Sesje- to oczywiście liczba sesji w wybranym przez nas okresie (dzień, tydzień, miesiąc),
- % nowych sesji- oszacowany odsetek nowych odsłon,
- Nowi użytkownicy- to liczba nowych użytkowników w wybranym okresie,
- Współczynnik odrzuceń- odsetek sesji, podczas których odwiedzający wchodzi tylko na jedną stronę i nie podejmuje na niej żadnego działania. Sesja, która jest odrzuceniem ma czas trwania 0 sekund,
- Strony / sesja- średnia głębokość strony, to średnia liczba stron wyświetlonych w czasie sesji,
- Średni czas trwania sesji- średnia długość sesji,
- Transakcje- łączna liczba ukończonych zakupów w witrynie,
- Przychody- łączne przychody z handlu internetowego lub przychody w ramach aplikacji,
- Współczynnik konwersji e-commerce- odsetek sesji, które doprowadziły do transakcji e-commerce.
Język.
Aby zająć się analizą języka należy wejść tą samą ścieżką, co szukając lokalizacji, jednak na końcu kliknąć ,,Język”.
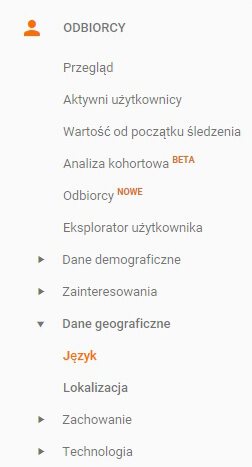
Po wejściu w zakładkę ,,Język” od razu wyświetli się wykres.

W zależności od danych, które wybierzemy w lewym górnym rogu, wykres będzie pokazywał różne dane, z różnego okresu. Na zrzucie ekranu powyżej wybrane jest ,,Sesje” a w prawym, górnym rogu zaznaczony jest tydzień. Oznacza to, że obecnie wykres pokazuje liczbę sesji w ciągu tygodnia.
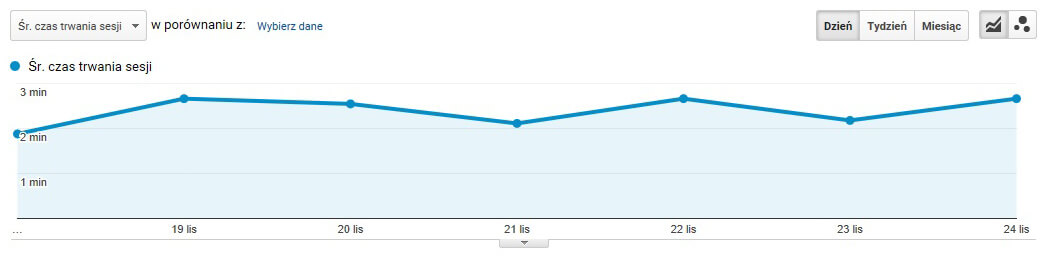
Wykres powyżej przedstawia średni czas trwania sesji w ciągu dnia.
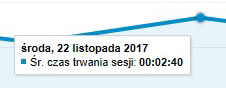
Po najechaniu na punkt na wykresie wyświetlą się bardziej szczegółowe dane.
Poniżej wykresów znajduje się tabela. Możemy z niej odczytać bardzo szczegółowe informacje dotyczące poszczególnych języków.
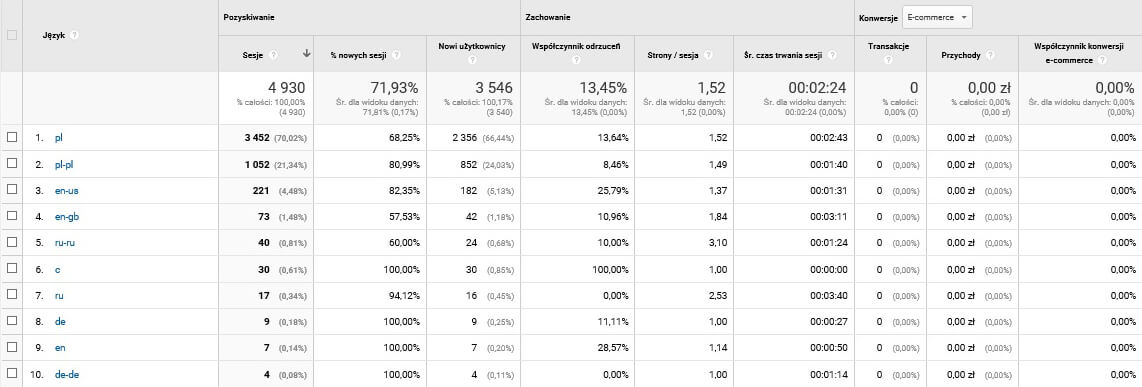
Nazwy w kolumnach tabeli są takie same, jak w przypadku lokalizacji i tutaj oznaczają to samo.
W pierwszej kolumnie możemy odczytać język, jakim posługują się odwiedzający witrynę.
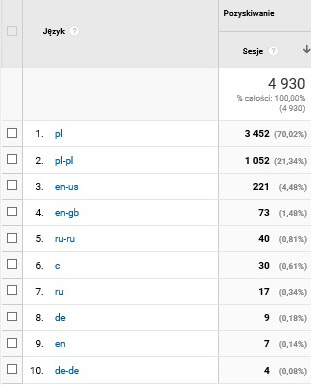
Widzimy tutaj, że najwięcej sesji pochodzi od użytkowników, których preferowanym językiem jest polski. Jeżeli wybierzemy jeden z podanych języków, np. ,,pl” wyświetlą się dane tylko dla tego jednego języka.
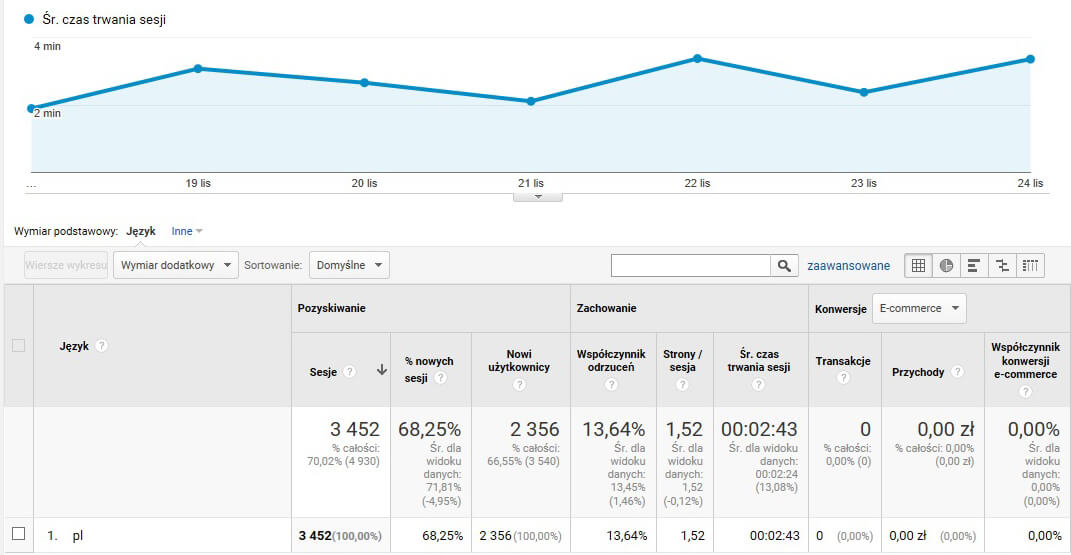
Ale co właściwie dają nam te informacje?
Przypuśćmy, że nasza strona, to witryna sklepu internetowego, mającego oddział (sklep stacjonarny) na terenie województwa Śląskiego, w Katowicach. Jako sklep stacjonarny interesuje nas zatem otoczenie lokalne. Naszymi głównymi klientami będą mieszkańcy miasta, w którym znajduje się sklep. Sprzedaż internetowa, w zależności od naszych możliwości i chęci, może być prowadzona na terenie województwa, całego kraju, a nawet poza jego granicami. W tym przypadku zależy nam, żeby strona trafiała do mieszkańców całego kraju. Aby zwiększyć zainteresowanie stroną, możemy tworzyć wizytówki firmy lokalnej. Dzięki temu, nasza reklama będzie wyświetlała się tylko w określonej lokalizacji, co pozwoli nam dotrzeć do określonej grupy klientów. Możemy użyć różnych sposobów promocji, aby nasza strona była skuteczniejsza, żeby wchodziło na nią więcej osób i aby dokonywano na niej większej liczby transakcji.
Informacje o języku są równie ważne, co o lokalizacji. Jeżeli zauważymy, że naszą stronę odwiedza duża liczba osób anglojęzycznych, a cała witryna jest w języku polskim, możemy stworzyć tłumaczenie na język angielski, lub umieścić podstawowe informacje w tym języku. Zdobędziemy dzięki temu nowych klientów.
Import danych geograficznych w Google Analytics
Importowanie danych geograficznych pozwala na uporządkowanie danych według regionów geograficznych, w jakich działa firma. Umożliwia to monitorowanie wpływów firmy w różnych regionach, miejscowościach i krajach. Dodatkowo możliwość dokładniejszej obserwacji wpływów daje tworzenie nowych regionów, niestandardowych danych, których nie ma podstawowo w Google Analytics.
Na początek trzeba się zastanowić, jakie dane chcemy zaimportować, a następnie pogrupować je. W kolejnym kroku, dane należy przypisać do wymiaru identyfikatora geograficznego. Dane te możemy zgromadzić w tabeli, aby były bardziej czytelne i łatwiejsze do pracy.
Jak stworzyć niestandardowe wymiary?
Aby stworzyć niestandardowe wymiary, najpierw, po lewej stronie należy wejść w zakładkę ,,Administracja”
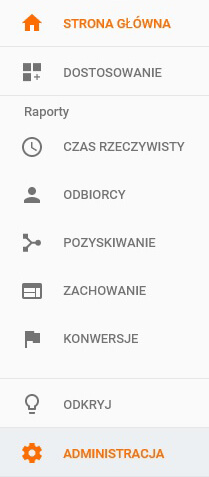
Następnie na poziomie ,,Usługa” wybrać należy ,,Niestandardowe definicje” i ,,Niestandardowe wymiary”.
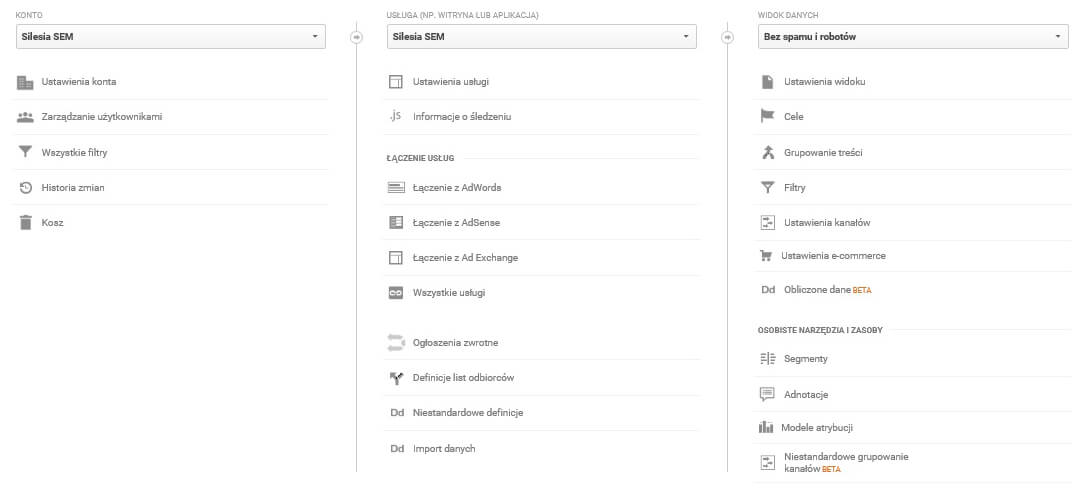
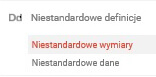
Po załadowaniu okna należy wybrać ,,+ NOWY WYMIAR NIESTANDARDOWY”.
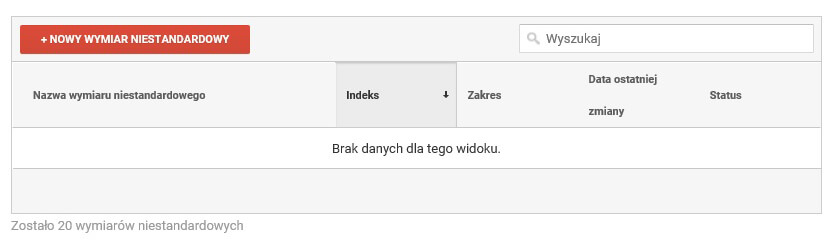
Po kliknięciu przycisku tworzenia wymiaru niestandardowego należy wypełnić pola:
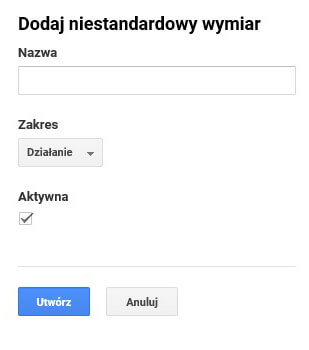
Nazwa może być dowolna jednak warto nadać taką, która będzie niepowtarzalna i będzie wskazywała na to, czego dotyczy dany wymiar. Będzie zdecydowanie łatwiej używać wymiaru szczególnie, jeśli mamy ich wiele.
Zakres możemy wybrać spośród: działanie, sesja, użytkownik, produkt.
- Działanie- wartość będzie stosowana jedynie dla konkretnego działania, dla którego została ustawiona.
- Sesja- wartość będzie stosowana do wszystkich działań wykonanych w jednej sesji.
- Użytkownik- wartość będzie stosowana do wszystkich działań, we wszystkich sesjach dopóki nie wyłączymy lub nie zmienimy niestandardowego wymiaru.
- Produkt- wartość będzie stosowana jedynie dla produktu, dla którego została ustawiona.
Gdy zaznaczymy opcję ,,Aktywna” uruchomione zostanie zbieranie danych. Jeżeli zostawimy opcję odznaczoną, wymiar będzie się pojawiał w raportach niestandardowych, jednak nie będzie zbierał danych.
Kiedy wszystko uzupełnimy należy zatwierdzić przyciskiem ,,Utwórz”.
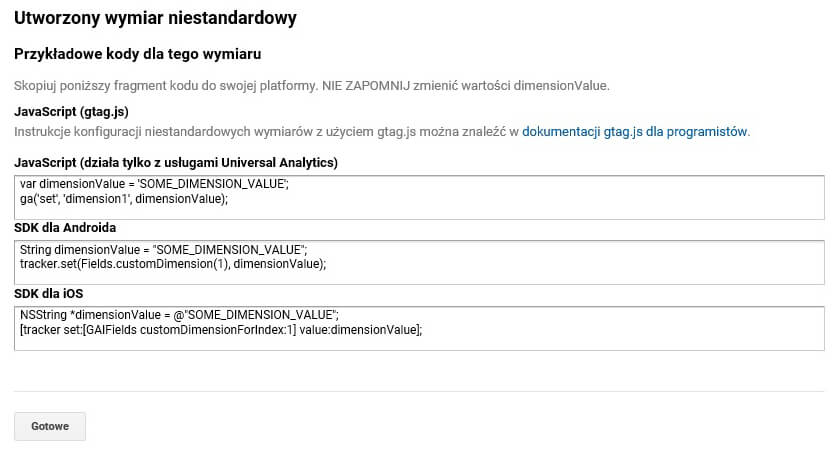
Po utworzeniu niestandardowego wymiaru pojawiają się przykładowe kody dla tego wymiaru. Są to kody, które należy umieścić na stronie. Każdemu wymiarowi nadawany jest indeks. Należy pamiętać, aby umieszczając kod na stronie zmienić wartość ,,dimensionValue”. Kiedy wartość ta zostanie zmieniona na indeks nowego wymiaru niestandardowego Google Analytics prześle dane do naszego konta.
Jeżeli umieściliśmy kod na stronie, zmieniliśmy wartość ,,dimensionValue”, to należy kliknąć ,,Gotowe”.
Wymiar niestandardowy został dodany.
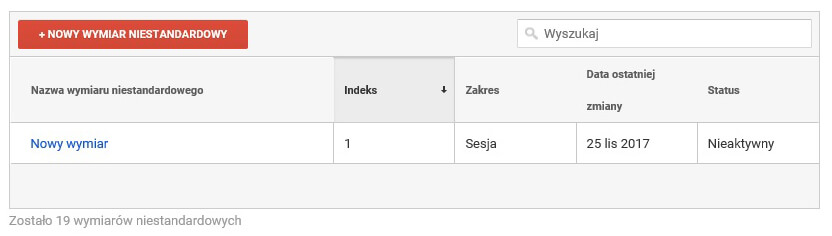
Jak stworzyć zbiór danych?
Tak samo, jak przy tworzeniu niestandardowego wymiaru, należy wejść w zakładkę ,,Administracja”. Na poziomie ,,Usługa” należy wybrać ,,Import danych”.
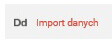
Pojawia nam się strona, wyświetlająca wszystkie zbiory danych i informacje o nich.
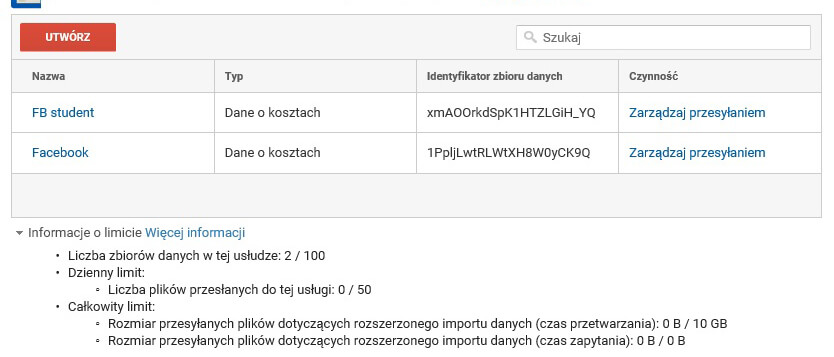
Aby utworzyć nowy zbiór danych należy kliknąć ,,Utwórz”. Wyświetli się okno, które należy uzupełnić według tego, co chcemy osiągnąć poprzez zbiór danych.
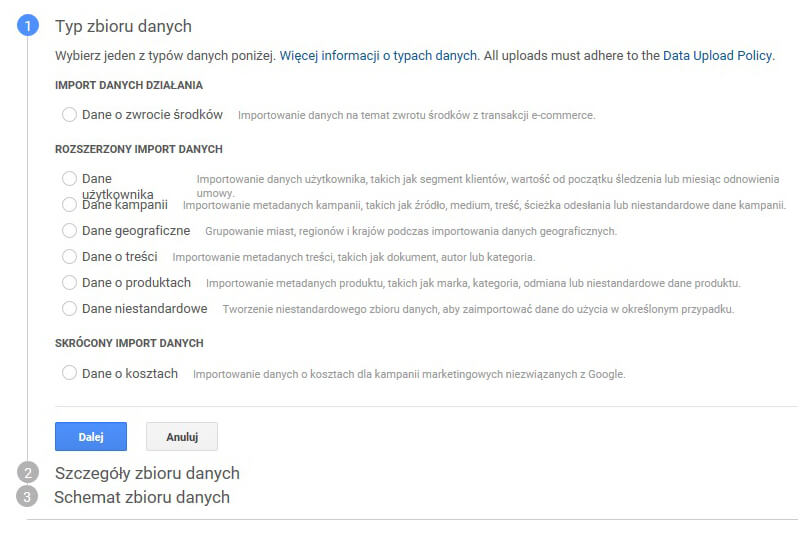
Ze względu na to, że naszym celem jest import danych geograficznych, zaznaczamy ,,Dane geograficzne”. Umożliwi nam to grupowanie miast, regionów, krajów podczas importowania danych geograficznych. Po uzupełnieniu przechodzimy do kolejnego punktu klikając ,,Dalej”.
W tym kroku należy wpisać nazwę oraz wybrać widok danych.
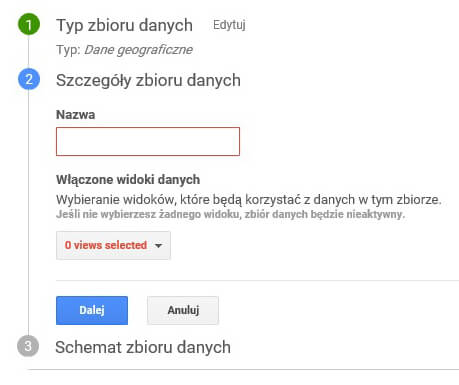
Dobrze, żeby nazwa, tak jak w przypadku niestandardowego wymiaru była niepowtarzalna i wskazywała na to, czego dotyczy zbiór danych. Należy wybrać co najmniej jeden widok, w którym chcemy wyświetlać dane. Po uzupełnieniu należy kliknąć ,,Dalej”.
W tym kroku należy określić schemat zbioru według klucza i danych, które zaimportujemy.
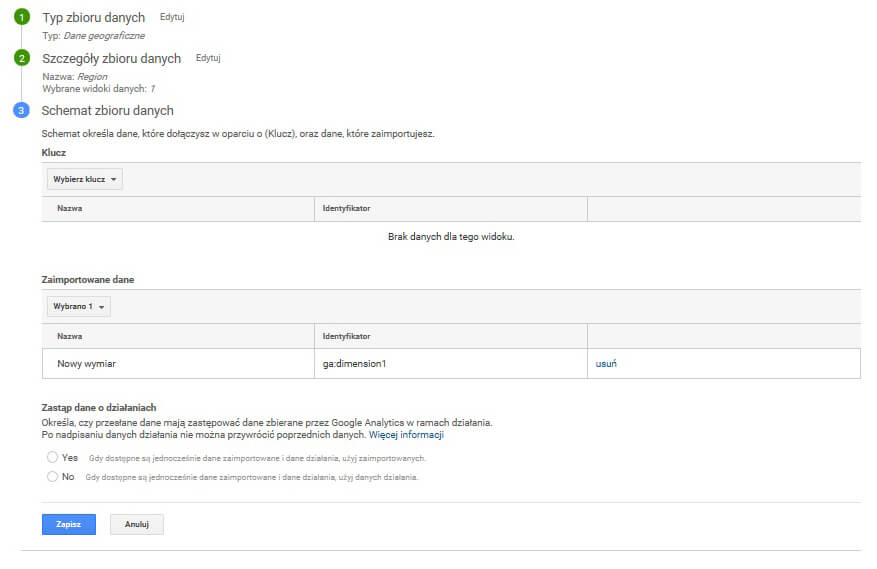
Po uzupełnieniu należy kliknąć ,,Zapisz”. Wyświetli się podsumowanie tego, co przed chwilą skonfigurowaliśmy. Jeżeli wszystko się zgadza należy kliknąć ,,Gotowe”.
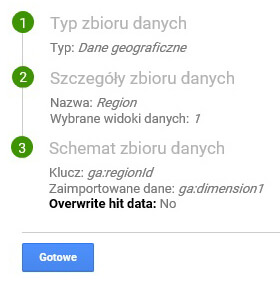
Zbiór danych jest na razie pusty, jednak został utworzony pomyślnie.
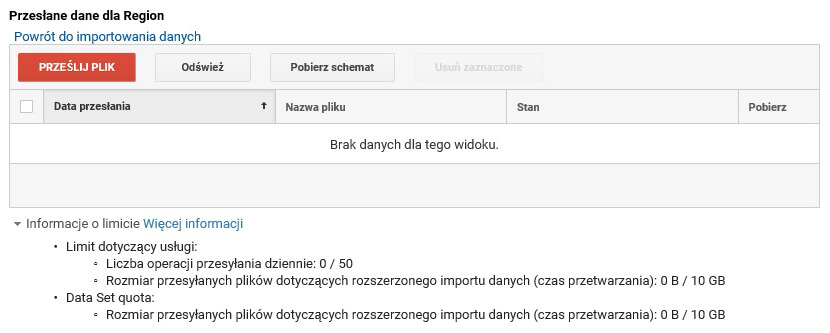
Jak przesłać pliki?
Najpierw należy przygotować plik możliwy do przesłania. Dane możemy przekazać do Google Analytics poprzez import plików CSV. Powinny być przedstawione w formie tabeli. Należy dane umieścić w arkuszu kalkulacyjnym a następnie wyeksportować go jako plik CSV. W pierwszym wierszu tabeli powinny znaleźć się wewnętrzne nazwy wymiarów, które znajdziemy w szablonie schematu.
Aby przesłać pliki należy wejść ponownie w zakładkę ,,Administracja” i na poziomie ,,Usługa” wejść w ,,Import danych”. Następnie należy wybrać zbiór, który wcześniej utworzyliśmy.
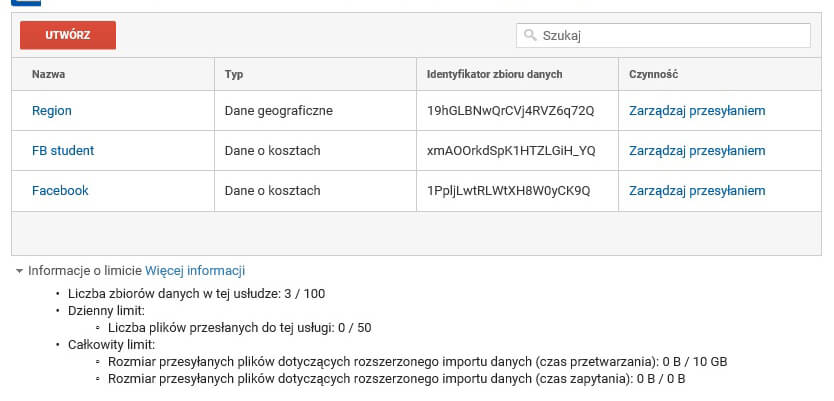
Aby przesłać plik klikamy w ,,Zarządzaj przesyłaniem” a następnie ,,PRZEŚLIJ PLIK”.
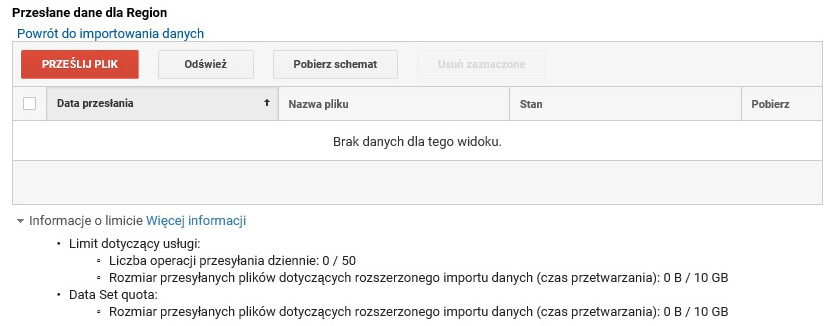
Wybieramy plik i klikamy ,,Prześlij”. Nasz plik zostanie przesłany.
Teraz pozostaje już tylko korzystać z danych wyświetlając je w raportach. Raport niestandardowy nie będzie wyświetlany automatycznie jednak można go dodać jako wymiar dodatkowy. Możemy teraz także uwzględniać importowane dane w raportach niestandardowych.
Takie użycie danych i informacji z GA pozwala na przemyślany dobór kampanii w Internecie. Możemy lokować reklamy w regionach, gdzie nasze wpływy są duże, lub świadomie poszerzać zasięg kampanii aby trafić do nowych klientów, miast lub nawet krajów.
Nigdy nie zapomnij wyczyścić kod HTML i sprawdzić je przed opublikowaniem artykułu! Zachowaj czyste treści online.
Padawan GA
Ostatnie wpisy Padawan GA (zobacz wszystkie)
- Google Analytics: E-commerce - 6 grudnia 2017
- Google Analytics: Technologia - 3 grudnia 2017
- Google Analytics: Dane geograficzne - 3 grudnia 2017